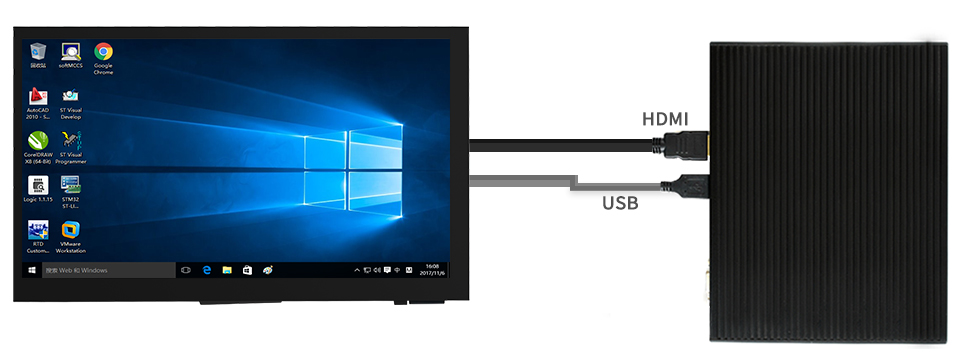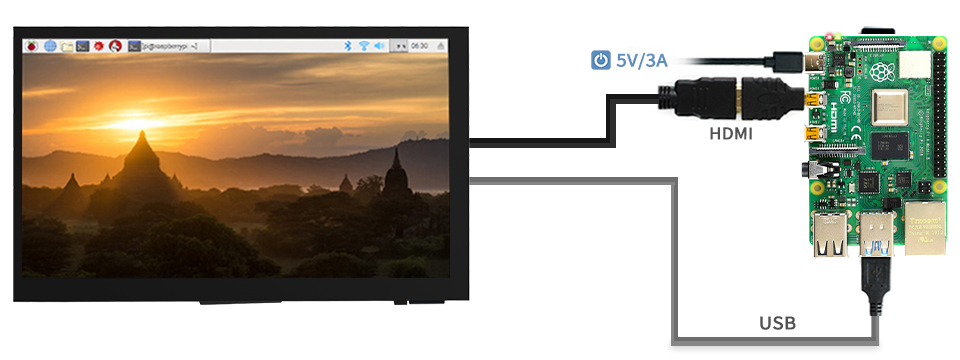Difference between revisions of "7DP-CAPLCD"
(→连接树莓派使用) |
|||
| Line 25: | Line 25: | ||
[[File:7DP-CAPLCD-wiki-2.jpg]] | [[File:7DP-CAPLCD-wiki-2.jpg]] | ||
| − | === | + | ===Connect to Raspberry Pi=== |
| − | + | The 7DP-CAPLCA supports Raspbian/Ubuntu/Kali/Retropie and WIN 10 IoT. Only single-point touch is supported in most of OS, multiple touches may be supported in some software, max 5-points. | |
| − | + | Raspberry Pi doesn't support hot-plug and auto-recognized the resolution, you need to configure the resolution manually, otherwise, the display cannot work normally. | |
| − | # | + | #Downolad the newest Raspbian image from Raspberry Pi website(Full or Desktop version is recommended ) |
| − | # | + | #Insert the TF card to host PC by card reader and format it. |
| − | #* | + | #*If you have TF card which is ready to use, you can skip to Step 4. |
| − | # | + | #Write Raspbian (.img file) to TF card by image writer software. |
| − | #* | + | #*Note: you need to unzip the zip file to get the .img file. |
| − | # | + | #After writing, open the config.txt file which is located in BOOT directory and modify it. |
| − | # | + | #Remove the line dtoverlay=vc4-fkms-V3D |
| − | + | #Add the following lines to the end of config.txt file then save. | |
<pre> | <pre> | ||
max_usb_current=1 | max_usb_current=1 | ||
| Line 45: | Line 45: | ||
</pre> | </pre> | ||
| − | # | + | #Insert the TF card to Raspberry Pi |
| − | # | + | #Connect Touch interface of the display to a USB port of Raspberry Pi |
| − | # | + | #Connect Display interface to HDMI port of Raspberry Pi |
| − | # | + | #Power on Raspberry Pi and the screen will display. |
[[File:7DP-CAPLCD-wiki-3.jpg]] | [[File:7DP-CAPLCD-wiki-3.jpg]] | ||
Revision as of 20:04, 4 June 2020
Contents
Instruction
7DP-CAPLCD is a universal HDMI display, an IPS screen with 1024x600 resolution. This display has a capacitive touch panel, supports up to 5-points touch. 7DP-CAPLCD supports Raspberry Pi, can be used as a monitor of desktop PC.
Features
- 7inch IPS screen, 1024x600 resolution.
- Supports mini PC like Raspberry Pi.
- When working with Raspberry Pi, it supports Raspbian / Ubuntu / Kali / Retropie and WIN10 IoT, driver free
- When working with desktop PC, supports Windows 10 / 8.1 / 8 / 7, 5-points touch, driver free
User Guides
This display supports mini PC like Raspberry Pi, it can also be used as a monitor of PC. Herein we take Raspberry Pi and Windows PC as examples, show you how to use the display.
Connect to PC
The display supports Windows 7/8/8.1/10 when working with Windows PC, supports 5-points and it is driver free.
- Turn the Backlight switch on the backside into ON.
- Connect the Touch interface of display to USB port of PC by micro USB cable.
- Connect the DISPLAY interface of display to HDMI port of PC by standard HDMI cable.
- Wait for displaying,
【Notices】
- If the screen doesn't display after connecting, please check if you connect all the cables properly, replug them and test it again. Sometimes you may need to restart PC if the PC doesn't support hot-plug.
- The touch panel can only control the main display if multiple screens are connected to PC at the same time. In this case, we recommend you to set the 7DP CAPLCD as main display.
- The display may flicker because of the low voltage problem of USB port, if you face such a problem, you can connect external 5V power adapter to display by special Y-shape USB cable.
Connect to Raspberry Pi
The 7DP-CAPLCA supports Raspbian/Ubuntu/Kali/Retropie and WIN 10 IoT. Only single-point touch is supported in most of OS, multiple touches may be supported in some software, max 5-points.
Raspberry Pi doesn't support hot-plug and auto-recognized the resolution, you need to configure the resolution manually, otherwise, the display cannot work normally.
- Downolad the newest Raspbian image from Raspberry Pi website(Full or Desktop version is recommended )
- Insert the TF card to host PC by card reader and format it.
- If you have TF card which is ready to use, you can skip to Step 4.
- Write Raspbian (.img file) to TF card by image writer software.
- Note: you need to unzip the zip file to get the .img file.
- After writing, open the config.txt file which is located in BOOT directory and modify it.
- Remove the line dtoverlay=vc4-fkms-V3D
- Add the following lines to the end of config.txt file then save.
max_usb_current=1 hdmi_group=2 hdmi_mode=87 hdmi_cvt 1024 600 60 6 0 0 0 hdmi_drive=1
- Insert the TF card to Raspberry Pi
- Connect Touch interface of the display to a USB port of Raspberry Pi
- Connect Display interface to HDMI port of Raspberry Pi
- Power on Raspberry Pi and the screen will display.